30 Photoshop secrets to improve your skills
Power up your skills with these 30 Photoshop secrets that will increase your productivity overnight. PAGE 1 OF 3: PAGE 1...
https://photoshoptricks365.blogspot.com/2019/03/30-photoshop-secrets-to-improve-your.html

If you've decided to give your best pencils a little rest and jump into digital art, you'll more than likely need some photo editing software. Part of Adobe's Creative Cloud suite, Photoshop is used by thousands of designers worldwide on a daily basis.
It's such a flexible bit of kit that you could spend a week learning new features, doing Photoshop tutorials and experimenting with Photoshop brushes and still have only scratched the surface of what's possible.
Once you've overcome the beginners' learning curve, however, there are some real gems hidden inside Photoshop that can help you speed up your work and get more out for less effort. Here we've rounded up 30 of the best Photoshop secrets to help sharpen your skills and improve your productivity.
01. Control your panels

Did you know about this hidden menu?
In the top right hand corner of every panel is a little icon that reveals a fly-out menu, giving additional options that you might not have seen before. You can use this menu to set your layer panel thumbnails to a larger size, crop artwork and much more.
02. Paste in Place
Paste in Place is one of those functions that you'll use all the time if you know about it, but if you don’t it will come as a revelation! After you've made a selection either in your current document, or in a second document if you're combining artwork, copy as usual by choosing 'Edit > Copy' (or with the shortcut cmd+c).
Then, in the document you want to paste into, use the shortcut cmd+shift+V to paste your copied element in the same position on the document as your original.
03. Bird's Eye View
If you're doing detailed work such as cloning or edge refinement, it can be easy to lose sight of the bigger picture. Equally, if you're working at a high zoom level, navigating around the document can become tiresome.
The Bird's Eye View feature helps with this. When zoomed in, you can press and hold the H key on your keyboard, and click and drag with your mouse to temporarily zoom out to a bird's eye view. When you let go, you'll zoom back in to the level you were working at.
04. Interactively set styles
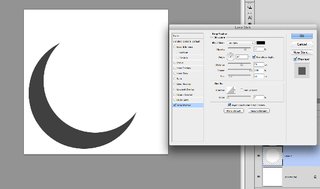
Move the shadow around by clicking and dragging on the canvas
When you're adding a drop-shadow layer style, move the dialogue box to one side. By clicking and dragging on the canvas you can use your mouse to interactively move the shadow around relative to the layer casting the shadow.
05. Repeat Transformations
Once you've made a transformation to a layer or object using 'Edit > Transform', you can very quickly repeat that same transformation on another layer or object. Simply press cmd+Shift+T and Photoshop will repeat the same transformation on the currently active layer.
06. Solo your layer

It is possible to preview a single layer
You can quickly get a look at a layer on its own by alt+clicking on the layer's eye icon in the layers panel. alt+clicking on the eye icon again will return you to the previous layer visibility state. Note that if you accidentally click on another layer's eye icon you'll lose the ability to revert back to the previous state.
07. Enable visibility history
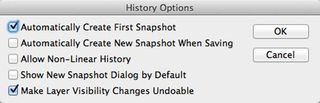
Enable the history state for layer visibility
If you want to avoid the problem of losing layer visibility settings while previewing individual layers, you can tick a setting in the History Panel options dialogue box that will enable history state for layer visibility. Once checked, you can use cmd+alt+Z to step backwards through your history as you always have, but you'll find changes to the visibility of layers is now included within that history.
08. Merge vector shapes
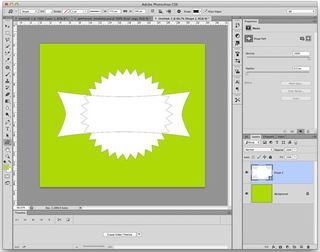
Merge two vector shapes together and keep the result as an editable vector
Creative Cloud users can merge two vector shapes together and keep the result as an editable vector. Simply select the two shape layers and hit cmd+E on your keyboard to merge them together.
09. Quickly finish editing text

This handy shortcut moves the focus out of a text box
When you're working with text boxes in Photoshop it can be frustrating to move between tools as your shortcut keys won’t work. A great little secret tip is that you can press cmd+Return on your keyboard to finish editing text and move focus outside the text field. This allows you to quickly select other tools using their shortcut keys as appropriate (e.g. V for the move tool).
10. Organise your files properly
It's easy to become sloppy with the way you name and organise files. But if you have to hand over your work to others, this can rebound and give you a bad rep as people struggle to work out what's going on.
11. Draw dotted lines with the Brush tool
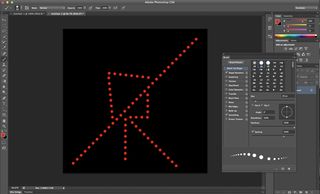
Adjust the brush spacing to draw a dotted line with the Brush tool
A common Photoshop technique is to use the brush tool to draw straight lines. With the brush tool selected, click to place a point, then shift+click a second point to draw a straight line between the two. You may not know that you can open the brush panel and set the brush spacing to 150%+ to draw a dotted line instead of a solid one!
12. Change brush size and hardness
It's quite well known that you can use the square bracket keys [ and ] to change the size of your brush inside Photoshop. What you may not know is that if you hold down shift while tapping these same keys, you can also affect the hardness of the brush without having to visit the the brush panel!
13. Reset dialogue boxes
When you're using a dialogue box with a pair of buttons that read OK/Apply and Cancel, it can be frustrating to undo changes you've made. Often you'll want to hit Cancel and then re-open the dialogue. Many of these modal pop-ups allow you to hold down the alt key on your keyboard to change the Cancel button to a Reset button, returning the settings to how they were when you opened the dialogue.
14. Scrub values
One of the best time-saving features in Photoshop is the ability to scrub your mouse over input values. If you want to change the opacity of a layer, for example, rather than clicking into the opacity field of the layers panel, click and drag on the value for opacity. A scrub to the left reduces the opacity, a scrub to the right increases it.
15. Copy layer styles quickly

Copy layer styles over to a new layer
If you've been using Photoshop for a while you'll know you can copy a layer to a new layer by holding down alt and dragging a copy of the artwork across the canvas. You can use this same trick for layer styles: simply hold down the alt key and drag the FX icon in the layers panel from the layer with the styles to the target layer. The styles will be copied right over.
16. Open a document quickly
Rather than navigate to 'File > Open' to open a document, double-click on the pasteboard inside Photoshop (the bit outside the main canvas) to automatically bring up the Open dialog box.
17. Close documents quickly
You can also close your documents quickly. You're probably familiar with the shortcut combination cmd+W. This closes the current document, but if you add a second modifier key you can automatically close every document.
Hold down alt+cmd+W to close all open documents. If you have multiple documents with changes you'd like to discard, check the Apply to All box when choosing Don't Save to avoid having to confirm each document.
18. Share with friends and colleagues
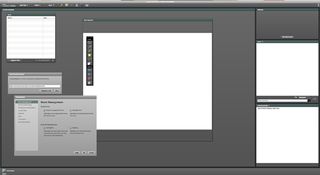
Share your screen with others easily in Photoshop
To screen-share with other users, choose 'File > Share My Screen' and log in with your Acrobat.com username/password. Your web browser will open and a new online meeting will be set up automatically to which you can invite friends and colleagues. You'll be able to chat, share webcam footage and your screen to make for productive collaboration – even if you're on opposite sides of the globe.
19. Quickly change measuring units
When you open a new document in Photoshop you can set the measuring units to match your needs, but sometimes you'll need to switch between different units. The normal way to change is to select the options 'Photoshop > Preferences > Units & Rulers' – but there is a quicker way! Just right-click on a ruler (cmd+R will show your rulers if they're not already visible) and choose the new measuring unit you need.
20. Fill with scripted patterns

Pattern fill includes handy Scripted Pattern option
For Creative Cloud users, there's a new pattern fill option based on a script. First isolate an object on a transparent background and define it as a pattern ('Edit > Define Pattern'). Next, access the fill command as you normally would ('Edit > Fill' or shift+F5). Choose Pattern as the fill type, then select your isolated object from the patterns drop-down.
Finally, tick the Scripted Patterns checkbox and choose one of the options from the predefined scripts. All bar spiral will add a colour and brightness shift randomly to your object as part of the fill operation. You can also write your own scripts to use in this dialogue.
21. Insert Lorem Ipsum
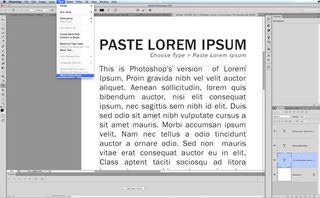
Use placeholder text to help utilise text boxes
A small new feature that will help save time when you're producing mockups inside Photoshop is the handy new Lorem Ipsum function. Select the type tool and draw an area type box by clicking and dragging out a selection. Now choose 'Type > Paste Lorem Ipsum' to automatically fill your type area with faux Latin text.
22. Use space to move selections
Once you've made a selection inside Photoshop using any of the standard tools, such as the Marquee tools, you can easily move it around on your canvas. Simply hold down the space bar and use the selection tool you've got active to move the selection around.
23. History Snapshots
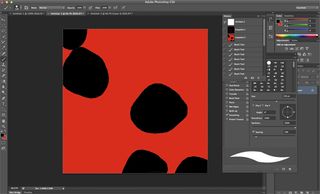
Snapshots ensure you can return to any point in the history of your work
If you're accustomed to using the history feature in Photoshop when you've made a mistake or want to back-track a few steps, this tip will allow you to take complete control of your artwork. Open the history panel, and click on the camera icon each time you reach a milestone in your artwork. This will create a history snapshot that you can return to at any point. Snapshots can also be used as the source for the history art brush!
24. Style text easily
It's simple to achieve consistent text styling with paragraph and character styles. Choose 'Window > Paragraph Styles' to open the panel, then click on the new style icon to create a new style. Double-click on the style to set font, colour, leading, kerning, open type features and hyphenation options. To apply to text, simply highlight the text and click on the desired style.
25. Apply blending modes simultaneously
One feature that can save a bit of time is the ability to set blending modes for multiple layers simultaneously. Select more than one layer (by holding down the cmd key and clicking on each layer in turn inside the layers panel) and change the blending mode for all selected layers at the same time.
26. Crop non-destructively

Your cropped areas need not vanish into the ether with CS6
Another nice addition to CS6 is the ability to crop without throwing away the bits of image outside your crop area. Choose the crop tool and uncheck the Delete cropped pixels checkbox. Now when you apply your crop, the areas of image outside the crop will simply be hidden for later retrieval. To get access to the area outside your crop, choose the crop tool again and change your crop accordingly.
27. Hide other layers quickly
You can quickly get a preview of the current layer by turning off all other layers without losing track of which layers were visible and which were hidden. To do so, hold down the alt key and click once on the eyeball icon in the layers panel for the layer you want to isolate. When you alt+click again, the other layers will switch back on again, remembering which you had hidden.
28. Quickly create 3D extrusions

3D extrusions can now be easily added using CS6's new tool
Add punch to your titles using 3D extrusions. It's really easy to create high-quality, textured 3D type by simply creating a type layer and choosing '3D > New 3D Extrusion' from a selected layer. Shadows and reflections are easy to control too, making it a great way to create engaging display type in a hurry.
29. Use actions for common tasks
One of the most powerful features in Photoshop is its ability to record macros of common tasks, so you can automate mundane manipulation work. Open the actions panel to see a list of pre-defined actions, then click the New button at the bottom of the panel to record your own action!
30. Add selective focus
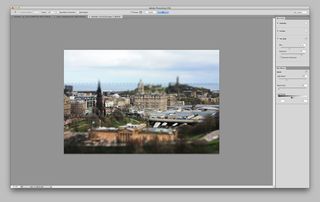
Blur gallery makes it easy to add focus
With the blur gallery you can selectively blur and, by extension, add focus to your image. Individual focus points can be added to your image, with the amount of blur, fall off and iris size all edited directly on the canvas using the HUD. You can also add special effects such as lens bokeh with ease, making it simple to draw attention to the parts of an image you're interested in.


